Using the Sample Chat Web Application
Prerequisites
You deployed one of the samples, such as or Using Local GPUs for a Q&A Chatbot.
Access the Web Application
Connect to the sample web application at
http://<host-ip>:8090.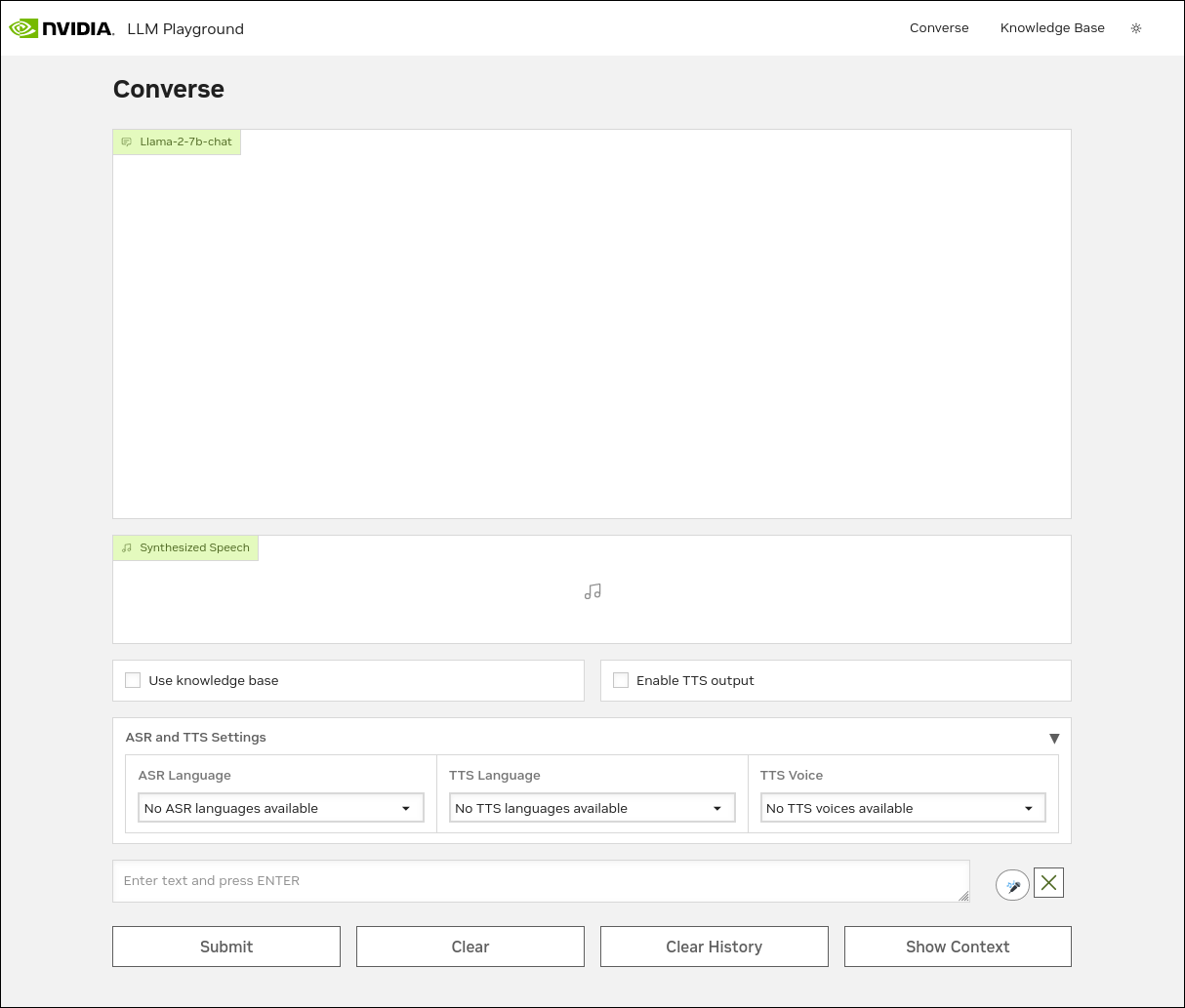
Use Unstructured Documents as a Knowledge Base
Optional: If you configured your deployment with NVIDIA Riva, check [X] Enable TTS output to enable the web application to read aloud the answers to your queries.
Select the desired ASR language (
English (en-US)for this test), TTS language (English (en-US)for this test) and TTS voice from the dropdown menus below the checkboxes to use the voice-to-voice interaction capabilities.On the Converse tab, enter “How many cores does the Grace superchip contain?” in the chat box and click Submit.
Alternatively, click on the microphone button to the right of the text box and ask the question verbally.

Upload the sample data to the knowledge base.
Click the Knowledge Base tab and then click Add File.
Navigate to the
dataset.zipfile that is located in thenotebooksdirectory. Unzip the archive and upload the PDFs.Return to Converse tab and select [X] Use knowledge base.
Reenter the question: “How many cores does the Grace superchip contain?”

Tip
The default prompts are optimized for Llama chat model. If you use a completion model, then you must fine tune the prompts.
Troubleshooting
If you receive the following “Media devices could not be accessed” error message when you first attempt to transcribe a voice query, perform the following steps.

Open another browser tab and enter
chrome://flagsin the location field.Enter
insecure origins treated as securein the search field.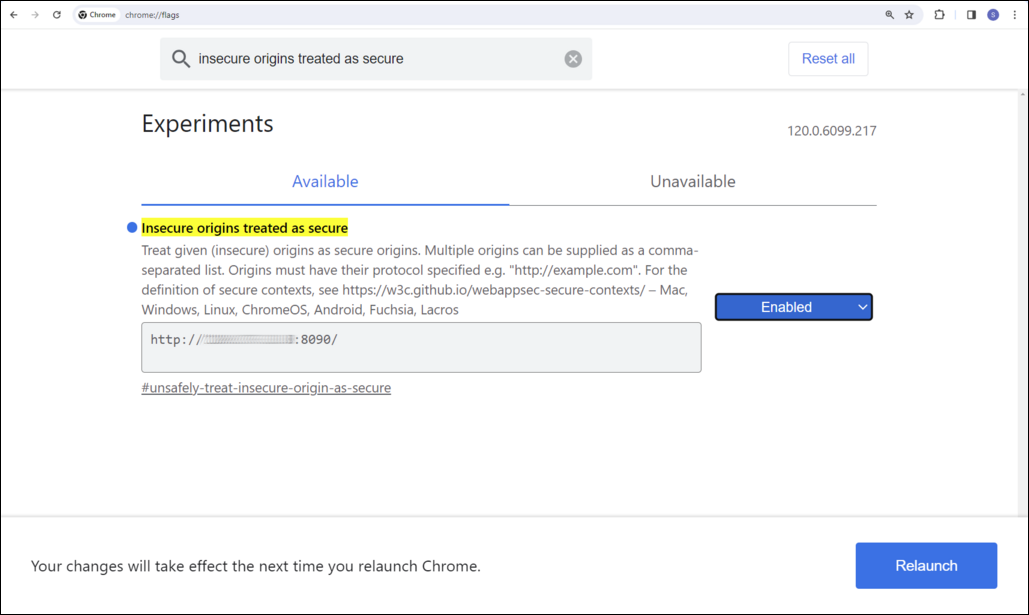
Enter
http://<host-ip>:8090in the text box and select Enabled from the menu.Click Relaunch.
After the browser opens, grant
http://host-ip:8090access to your microphone.Retry your request.