Quick Start¶
NVIDIA CUDA-Q
CUDA-Q streamlines hybrid application development and promotes productivity and scalability in quantum computing. It offers a unified programming model designed for a hybrid setting—that is, CPUs, GPUs, and QPUs working together. CUDA-Q contains support for programming in Python and in C++. Learn more about the key benefits of CUDA-Q.
This Quick Start page guides you through installing CUDA-Q and running your first program. If you have already installed and configured CUDA-Q, or if you are using our Docker image, you can move directly to our Basics Section. More information about working with containers and Docker alternatives can be found in our complete Installation Guide.
Note
If you are using CUDA 12.8 on Blackwell, you may need to install additional dependencies to use the python wheels.
See Blackwell CUDA Dependencies for more information.
Install CUDA-Q¶
To develop CUDA-Q applications using Python, please follow the instructions for installing CUDA-Q from PyPI. If you have an NVIDIA GPU, make sure to also follow the instructions for enabling GPU-acceleration.
CUDA-Q does not require a GPU to use, but some components are GPU-accelerated.
Getting started with CUDA-Q simply requires pip install cudaq. Please make sure your pip version is >= 24.0.
If you have an NVIDIA GPU on your host system, you will be
able to use it without any further installation steps.
Note: Support for CUDA 11 will be removed in future releases. Please update to CUDA 12.
Important: Please check if you have an existing installation of the
cuda-quantum,cudaq-quantum-cu11, orcuda-quantum-cu12package, and uninstall it prior to installation. Different CUDA-Q binary distributions may conflict with each other causing issues.
If you want to perform multi-GPU simulations, additional components must be installed. We recommend using Conda to do so. If you are not already using Conda, you can install a minimal version following miniconda instructions here. The following commands will create and activate a complete environment for CUDA-Q with all its dependencies:
cuda_version=12.4.0 # set this variable to version 12.x or 13.x
conda create -y -n cudaq-env python=3.11 pip
conda install -y -n cudaq-env -c "nvidia/label/cuda-${cuda_version}" cuda
conda install -y -n cudaq-env -c conda-forge mpi4py openmpi">=5.0.3" cxx-compiler
conda env config vars set -n cudaq-env LD_LIBRARY_PATH="$CONDA_PREFIX/envs/cudaq-env/lib:$LD_LIBRARY_PATH"
conda env config vars set -n cudaq-env MPI_PATH=$CONDA_PREFIX/envs/cudaq-env
conda activate cudaq-env
pip install cudaq
source $CONDA_PREFIX/lib/python3.11/site-packages/distributed_interfaces/activate_custom_mpi.sh
Warning (conda-forge): Installing cudaq from the conda-forge channel on recent versions of Python can lead to segmentation faults.
If you see such errors, please switch to one of the Python versions 3.10.15, 3.11.10, or 3.12.7 as per the issue
#2999 or #3104.
You must configure MPI by setting the following environment variables:
export OMPI_MCA_opal_cuda_support=true OMPI_MCA_btl='^openib'
If you do not set these variables you may encounter a segmentation fault.
Important: It is not sufficient to set these variable within the Conda
environment, like the commands above do for LD_LIBRARY_PATH. To avoid having
to set them every time you launch a new shell, we recommend adding them to
~/.profile (create the file if it does not exist), and to ~/.bash_profile or
~/.bash_login if such a file exists.
Once you completed the installation, please follow the instructions below to run your first CUDA-Q program!
To develop CUDA-Q applications using C++, please make sure you have a C++ toolchain installed
that supports C++20, for example g++ version 11 or newer.
Download the install_cuda_quantum file for your processor architecture and CUDA version (_cu11 suffix for CUDA 11 and _cu12 suffix for CUDA 12)
from the assets of the respective GitHub release;
that is, the file with the aarch64 extension for ARM processors, and the one with x86_64 for, e.g., Intel and AMD processors.
To install CUDA-Q, execute the commands
sudo -E bash install_cuda_quantum*.$(uname -m) --accept
. /etc/profile
If you have an NVIDIA GPU, please also install the CUDA Toolkit to enable GPU-acceleration within CUDA-Q.
Please see the complete installation guide for more details, including
a list of supported operating systems,
instructions on how to enable MPI parallelization within CUDA-Q, and
information about updating CUDA-Q.
Once you completed the installation, please follow the instructions below to run your first CUDA-Q program!
Validate your Installation¶
Let’s run a simple program to validate your installation.
The quantum kernel in the following program creates and measures the state
\((|00\rangle + |11\rangle) / \sqrt{2}\). That means each kernel execution should
either yield 00 or 11. The program samples, meaning it executes, the kernel 1000 times
and prints how many times each output was measured. On average, the values 00 and 11
should be observed around 500 times each.
Create a file titled program.py, containing the following code:
import sys
import cudaq
print(f"Running on target {cudaq.get_target().name}")
qubit_count = int(sys.argv[1]) if 1 < len(sys.argv) else 2
@cudaq.kernel
def kernel():
qubits = cudaq.qvector(qubit_count)
h(qubits[0])
for i in range(1, qubit_count):
x.ctrl(qubits[0], qubits[i])
mz(qubits)
result = cudaq.sample(kernel)
print(result) # Example: { 11:500 00:500 }
Run this program as you do any other Python program, for example:
python3 program.py
Create a file titled program.cpp, containing the following code:
#include <cudaq.h>
__qpu__ void kernel(int qubit_count) {
cudaq::qvector qubits(qubit_count);
h(qubits[0]);
for (auto i = 1; i < qubit_count; ++i) {
cx(qubits[0], qubits[i]);
}
mz(qubits);
}
int main(int argc, char *argv[]) {
auto qubit_count = 1 < argc ? atoi(argv[1]) : 2;
auto result = cudaq::sample(kernel, qubit_count);
result.dump(); // Example: { 11:500 00:500 }
}
Compile the program using the nvq++ compiler and run the built application with the following command:
nvq++ program.cpp -o program.x && ./program.x
If you have an NVIDIA GPU the program uses GPU acceleration by default.
To confirm that this works as expected and to see the effects of GPU acceleration, you can
increase the numbers of qubits the program uses to 28 and
compare the time to execute the program on the
nvidia target (GPU-accelerated statevector simulator) to the time when setting the target to qpp-cpu (OpenMP parallelized CPU-only statevector simulator):
python3 program.py 28 --target nvidia
nvq++ program.cpp -o program.x --target nvidia && ./program.x 28
When you change the target to qpp-cpu, the program simply seems to hang; that is because it takes a long time for the CPU-only backend to simulate 28+ qubits! Cancel the execution with Ctrl+C.
For more information about enabling GPU-acceleration, please see our complete Installation Guide. For further information on available targets, see Backends.
You are now all set to start developing quantum applications using CUDA-Q! Please proceed to Basics for an introduction to the fundamental features of CUDA-Q.
CUDA-Q Academic¶
CUDA-Q Academic is a collection of courses designed for academic use based on the CUDA-Q platform. Courses range in complexity from the basics of quantum computing up to implementations of algorithms from the research literature. Users will learn quantum computing, CUDA-Q, and how to run hybrid algorithms that make the most of QPUs and AI supercomputers through coding exercises and interactive lessons.
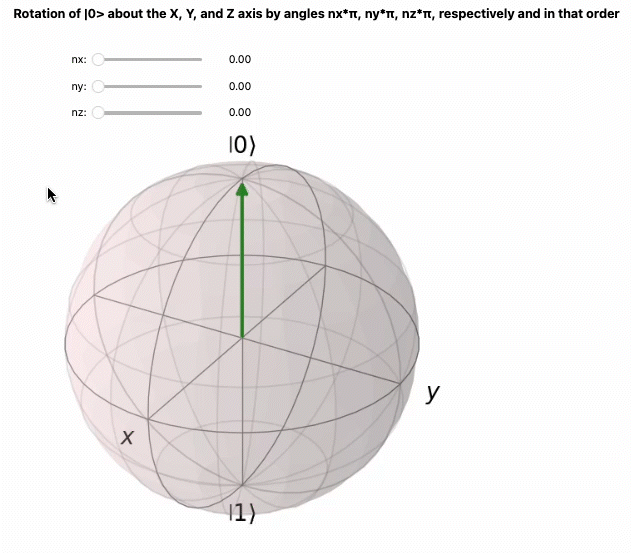
Example of the interactive material within CUDA-Q Academic.¶
The courses can be run using a local installation of CUDA-Q or via the cloud using qBraid, CoCalc, or Google Colab.
Users just learning quantum computing are encouraged to begin with the Quick Start to Quantum course which provides an introduction to the basics of quantum computing and helps you implement your first algorithm.
Advanced users can choose from a number of learning paths spanning topics ranging from QEC to hybrid algorithms here .